検証日:2020年11月15日
検証結果:手順自体は簡単だが、手順を知るためにネット検索が必要だった
iPhone 12・iPhone 12 Proが2020年10月23日に、iPhone 12 mini・iPhone 12 Pro Maxが11月13日に日本で発売された。今回は、10月からサポートされたiPhone版モバイルPASMOをiPhone間で移行してみた。

各見出しへのリンク
iPhone間でデータ移行作業をしてもWalletの情報は移行されない
iPhoneを購入した際の初回起動時のデータ復元方法として、
- iCloudバックアップから復元
- MacまたはPCから復元
- iPhoneから直接転送する
- Androidからデータを移行
が用意されている。
しかし、これらの方法でデータ移行してもWalletの中のカード情報などはそれだけでは引き継がれない。
手順の概要
手順は、旧端末でのPASMOの削除(サーバ退避)と新端末での追加(復元)という至って単純なのだが、これを知らずにiPhoneやApple Watchの画面を眺めてても答えにはたどり着けないだろう。現に筆者もネット検索して調べて実施した。
iPhoneにおけるモバイルPASMOの移行手順
手順は、モバイルPASMOの公式ホームページで解説されている。https://support.mobile.pasmo.jp/faq/show/622
作業は新iPhoneは旧iPhoneと同じApple IDでログインしていることを前提とする。
Apple PayのPASMOの情報を移行するために、新旧端末へ同一Apple IDでサインインする必要があります。
引用:モバイルPASMO公式ホームページ
https://support.mobile.pasmo.jp/faq/show/622
以下、作業手順を順番に記載する。
旧iPhoneのWalletアプリでPASMOをサーバに退避させる
Apple Watchではなく、iPhoneでモバイルPASMOを使用している場合は、Walletアプリ内にあるPASMOを削除することで、サーバに退避させる。
Apple Watchに設定したPASMOをサーバに退避させる
Apple WatchでモバイルPASMOを使用している場合は、iPhoneからだとWatchアプリの”WalletとApple Pay”で、Apple WatchからだとWalletアプリで、PASMOを削除することで、サーバに退避させる。
ただし、筆者は”iPhoneから直接転送する”でiPhone間のデータ移行をしたとき、このステップを行わなくても最終的にApple Watchへの移行はできた。
新iPhoneのWalletアプリを起動する
新iPhoneの画面内で以下のアイコンを探して、タップする。
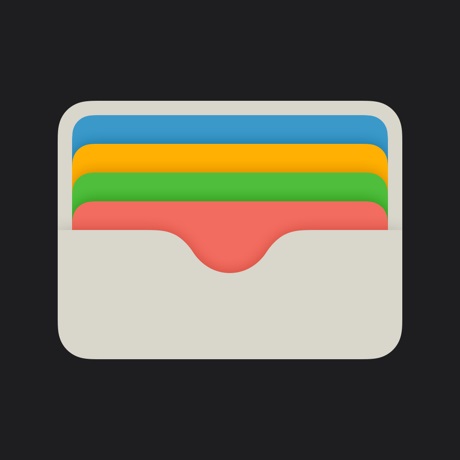
画面右上にある”+”ボタンをタップする
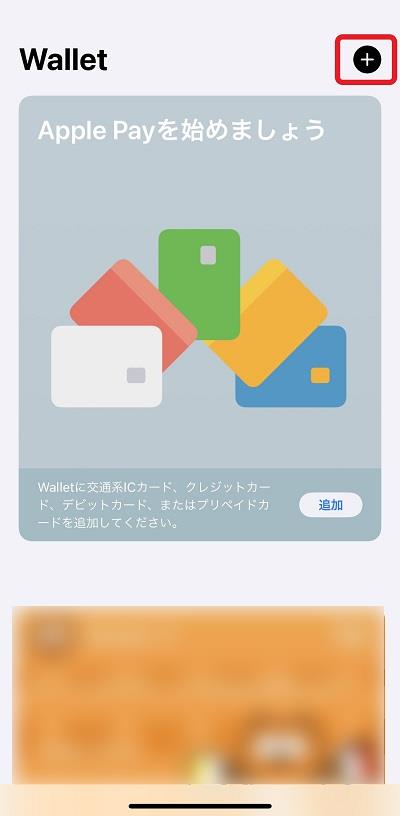
案内画面がでるので、”続ける”をタップする。
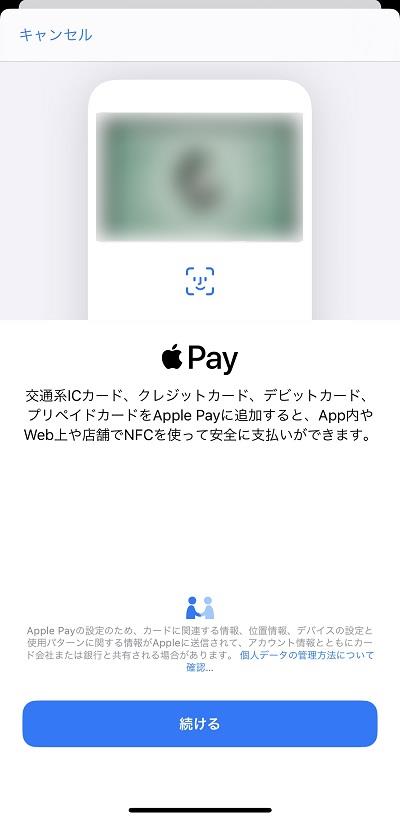
“PASMO”をタップする
“カードの種類”画面で”交通機関”にある”PASMO”をタップする。
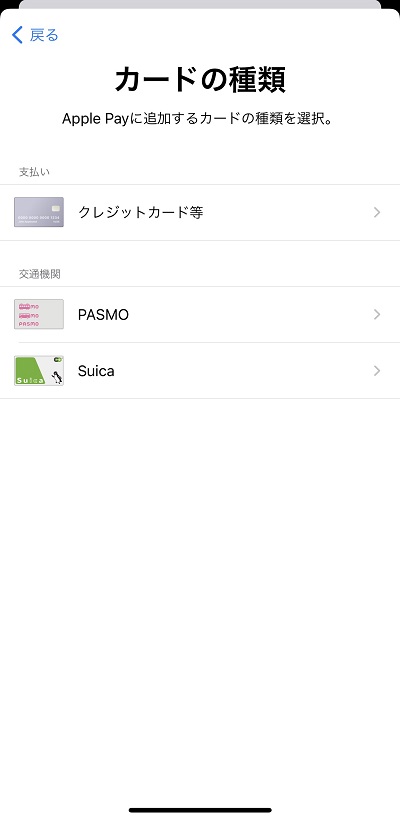
移行するカードを選択する(複数ある場合)
モバイルPASMOが複数ある場合はこの画面が出るので移行するカードを選択する。デフォルトではすべて選択状態である。
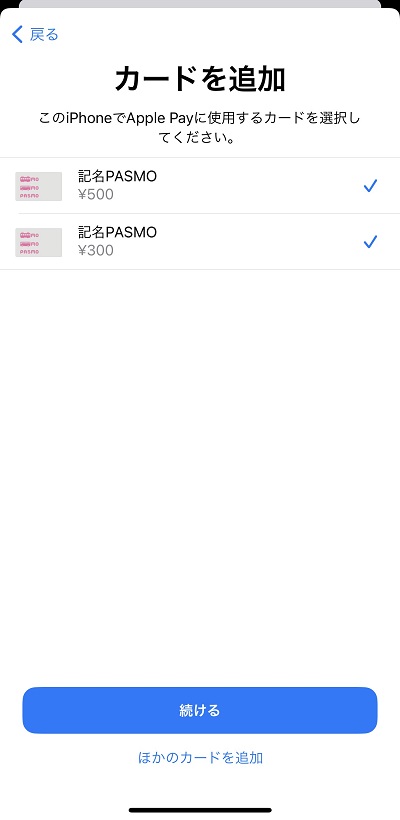
追加するPASMOを確認する
追加するPASMOを確認して右上の”次へ”をタップする。
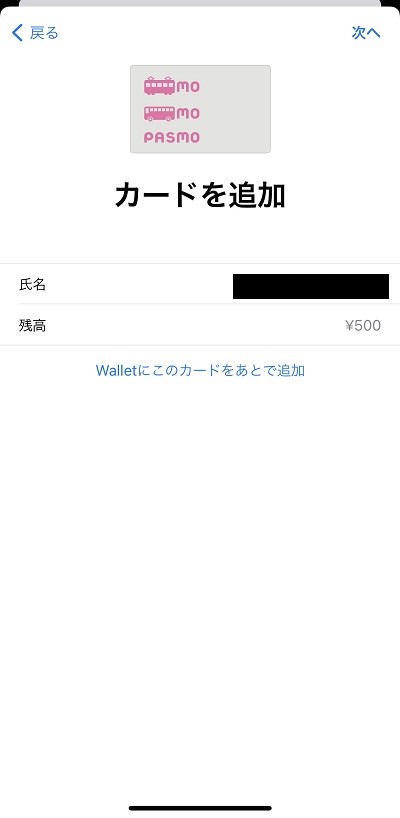
最後にエクスプレスカードに関する案内画面が出る。
複数のPASMOがある場合は、このあとにまた”カードの追加”画面が出て、対象のPASMO分を繰り返し操作する。
Apple WatchでモバイルPASMOを再設定する手順
Apple WatchでモバイルPASMOを利用している場合はさらにApple Watchへの設定も必要となる。
以下の手順は新iPhoneがApple Watchとペアリング済みであることを前提とする。
新iPhoneのWatchアプリを起動する
新iPhoneの画面内で以下のアイコンを探して、タップする。
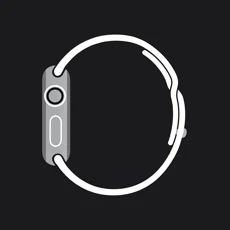
“WalletとApple Pay”をタップする
Walletアプリ内を下へスクロールしていき、”WalletとApple Pay”をタップする。
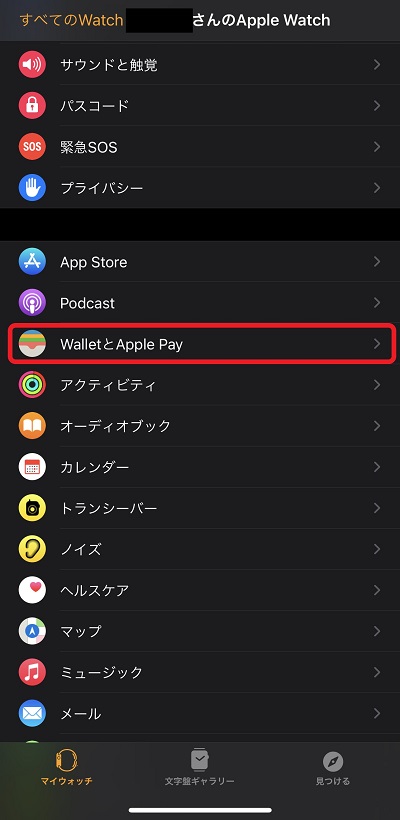
追加するPASMOをタップする
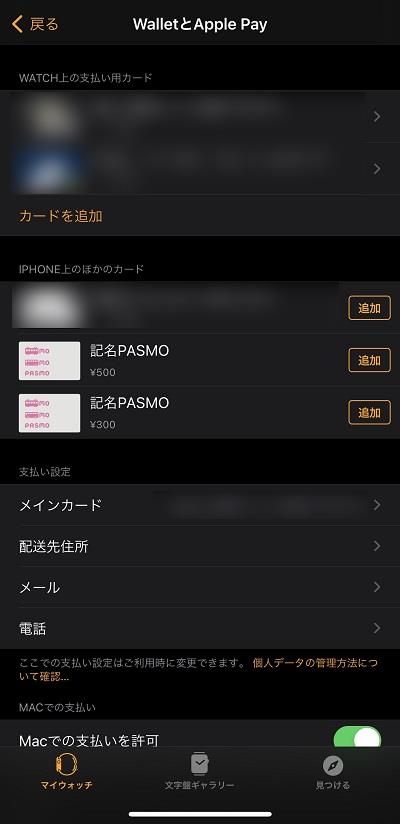
PASMOをiPhoneからApple Watchに転送する
画面右上の”次へ”をタップして、iPhoneからApple WatchにモバイルPASMOを移す。
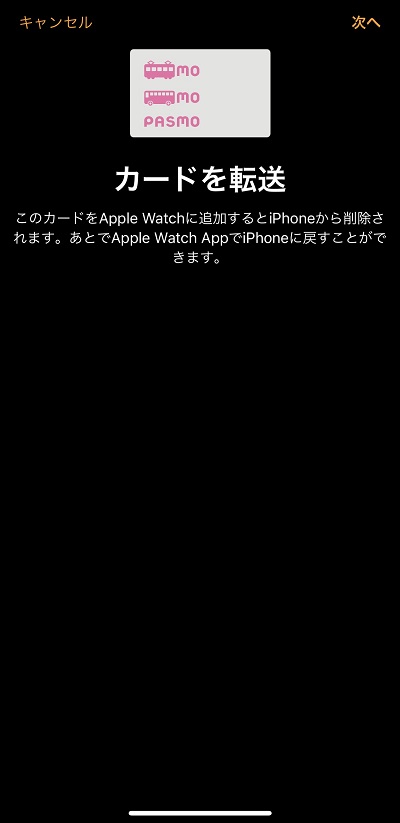
これでApple Watchへの反映も完了する。
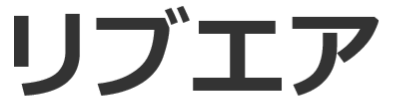

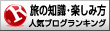
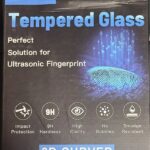




 リブエア
リブエア